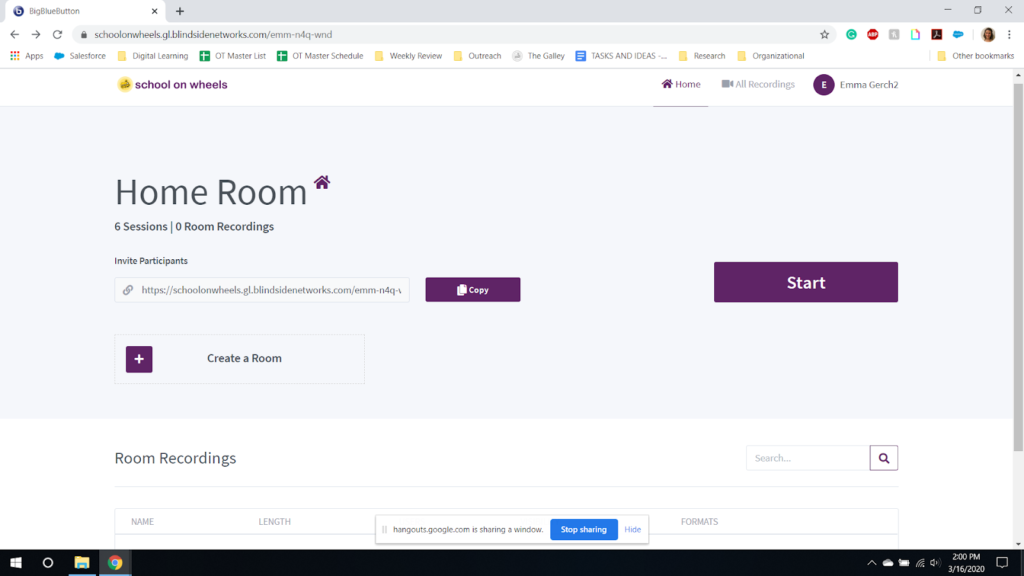Guide to Online Tutoring

Due to the circumstances surrounding COVID-19, most School on Wheels tutors and students are meeting via remote tutoring. Due to the nature of the challenges our students face, tutoring them remotely can be difficult, but we are here with you every step of the way. Together we can continue to support our students in a truly chaotic time.
If you or your student experience any issues or have questions, please contact your coordinator directly. If you do not know who your coordinator is, please email volunteers [at] schoolonwheels.org.
Please begin by contacting your coordinator to schedule a brief one-on-one training on the platform.
We recommend using Big Blue Button due to the number of benefits it offers: a dual whiteboard for you and your student, easy image and document uploading, secure rooms, and an internal recording database among other things. However, we know that Big Blue Button may not work for every match. Talk to your coordinator if this is the case and they will discuss alternative platforms with you.
To use Big Blue Button, you will need consistent internet access, a computer with a webcam and a microphone, Google Chrome or Firefox, and a computer with at least 2G of memory. Keep your computer’s software up-to-date to avoid glitches.
Click here for a video tutorial for tutors
Click here for a printable PDF guide for tutors
Click here for FAQ and Troubleshooting for tutors
Click here for instructions for students
Set up your Big Blue Button Account*
- Go to https://schoolonwheels.gl.blindsidenetworks.com/ (You must use this exact link to set up your account! Do not use the Demo site or any other link.)
- Click “Sign Up” and follow instructions to create an account.
- Find your “Home Room” link by clicking on the “Home” tab at the top of the screen**.
- Log in and send your student or their family a link to your “Home Room”.
There’s no need to use the “Create A Room” option.
*Some online tutors use a different method to set up their sessions. Check with your coordinator if you aren’t sure what method to use.
**Make sure you used the correct link to set up your account and Home Room! If you see “demo” in your link, you did not set up your account correctly. Contact your coordinator for assistance.
Learn to use Big Blue Button
- If you have not already, contact your Coordinator to schedule an in-depth training on Big Blue Button, the official School on Wheels Virtual Classroom.
- Click here for a video tutorial for tutors on how to use Big Blue Button – Try out what you learn in the video by going to your “Home Room” link and clicking “Start.”
- Click here for a PDF overview of how to use Big Blue Button – print and keep on hand during your sessions for quick reference.
- You can always contact your Coordinator if you have any trouble using BBB!
- Click here for a video tutorial for students
- Confirm your remote sessions with your student or your student’s parent.
- Ask your student’s parent, staff at the shelter, or your student to email or text you a photo of your student’s homework. If your student doesn’t have homework you can spend that time on enrichment activity.
- Research ideas for enrichment and fun activities here. Use your assigned core program (Literacy, Academic, or BUS) as well as other resources from our website. Offer your student options of what to work on during the session and include them in the decision process.
- If your student has access to printing, ask your student’s parent or shelter staff to print worksheets.
- Make sure your student has access to scratch paper.
- Check in – Create some shared goals for the session. Ask your student what they want to accomplish.
- Academic Activity – Start with homework or a core program activity. Let your student choose between 2-3 options.
- Enrichment Activity – Switch it up to something different!
- Educational Game, video, or fun activity – Do something fun but educational with the student. Find a video related to the topic you discussed, play a game, or something else creative. This can be a great motivator to keep your student focused.
- Check out – Review what you’ve accomplished, celebrate successes, and discuss what you’ll work on next time.
- Go more slowly than you would in person. Make sure your student is looking at the same worksheet/activity and understands everything you’re saying.
- If video-chatting:
- Close other programs on your computer.
- Make sure you aren’t backlit.
- Keep your computer’s software up to date.
- Use headphones.
- Consider purchasing books your student is reading for school, so you can follow along.
- Account for internet or cell service lag. Wait until your student is fully finished speaking and try not to speak over each other.
- Alert your student’s parent or shelter staff if you lose connection with your student, or have other technical issues. Do not let on if you are frustrated by any technical issues that arise from tutoring remotely. Continue to be a calm and supportive presence for your student.
- Tutoring remotely can cause loss of tutoring session time due to technical issues. If possible, tutor remotely for longer than an hour or multiple times per week. This will be especially helpful while students are without classroom instruction.
- Log your hours as you normally would for in-person sessions, including logging canceled sessions. If you are a group tutor, under “location”, please put whatever location your student is currently staying. Be sure to include any challenges or difficulties you faced in the comments so we can follow up and address if possible.
- Schedule your next session.